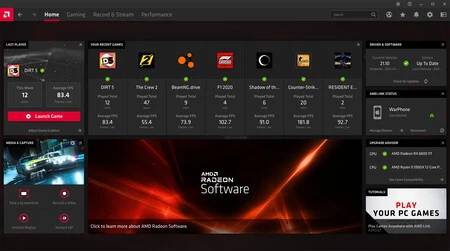Actualizar los drivers de tu tarjeta gráfica, ya sea Nvidia o AMD, es de las cosas más importantes de jugar en PC, pero a veces puede resultar un poco confuso saber cómo hacerlo. Si ese es tu caso, no te preocupes, pues es algo bastante fácil, y hoy vamos a ver sencillos pasos para que el resultado sea óptimo.
Como he dicho en la introducción, ten en cuenta que esto cubrirá tarjetas gráficas tanto Nvidia como AMD, pero solo vamos a hablar de Windows. Si tu sistema operativo es Linux o Mac, vas a tener que seguir pasos distintos a los que presentamos aquí, pero hoy queremos centrarnos en la plataforma con mayor número de usuarios.
Cómo actualizar los drivers de tu tarjeta gráfica Nvidia y AMD
Actualiza los drivers de tu tarjeta gráfica Nvidia
Para empezar, es importante que sepas qué modelo de tarjeta gráfica tienes. Esto lo puedes saber muy fácilmente usando el menú de búsqueda de Windows e introduciendo "Administrador de dispositivos". Allí, en la categoría de "Adaptadores de pantalla" tendrás tu respuesta.
Con ese dato en mano, ve a la página de descarga de drivers de Nvidia. Es muy importante que no busques los controladores en otro lugar, pues hace unos meses hubo un fallo de ciberseguridad en la compañía y es posible que los drivers que te bajes, si no son de su página oficial, no sean seguros.
Allí, busca tu tarjeta gráfica utilizando los menús desplegables. Como pequeño aviso, pues puede dar lugar a confusión, si tienes una tarjeta RTX 20 o 30, primero tienes que introducir el tipo de producto GeForce, no no "Nvidia RTX/Quadro".
Sigue rellenando los datos y descárgate el archivo. Por puntualizar, en "Tipo de descarga", debería decir "Controlador Game Ready". Una vez termines de bajar el instalador, ejecútalo y sigue el proceso de instalación. Como consejo, te recomiendo elegir la opción "Controlador de gráficos de Nvidia y GeForce Experience", ya que esta última herramienta hará más fácil actualizar los drivers las siguientes veces.
Actualiza tu GPU Nvidia usando GeForce Experience
La próxima vez que quieras actualizar, verás que dentro del programa hay una opción que pone "Controladores". Allí podrás comprobar si existen nuevos, descargarlos e instalarlos de la manera más fácil posible. Personalmente, siempre recomiendo elegir la opción de instalación personalizada para que te dé la opción de hacer una instalación correcta, lo cual borrará los controladores antigüos, minimizando las posibilidades de que haya algún problema por archivos sobrantes.
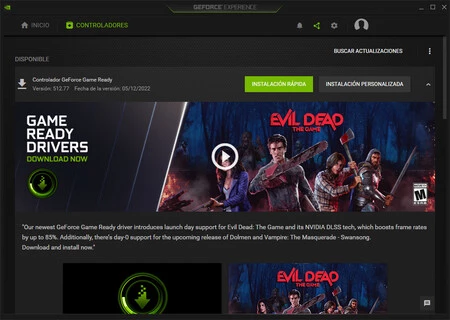
Actualiza los drivers de tu tarjeta gráfica AMD
Para actualizar tu tarjeta gráfica AMD, lo que tienes que hacer es también dirigirte a su centro oficial de drivers. Una vez allí, verás que te da la opción de descargar una herramienta para autodiagnosticar cuáles son tus componentes y descargar automáticamente los drivers.
Si, por la razón que sea, esta no funciona, también puedes introducir la información manualmente. Para ello, igual que con Nvidia, vas a necesitar saber tu modelo exacto de gráfica, así que te recomiendo leer esa lección para saber cómo puedes revisar esta información.
Una vez hecho esto, solo debes seleccionar tu versión de Windows, descargar el programa de instalación de drivers y seguir las instrucciones que te presenta. Además de eso, también puedes instalar Adrenalin, el software de AMD equivalente a GeForce Experience.
Actualiza tu GPU AMD usando Radeon Adrenalin
Los drivers de tu gráfica AMD también pueden instalarse usando Adrenalin, que estará en tu equipo si ya has instalado los drivers con el método anterior. En la propia primera pestaña, a mano derecha, podrás ver un apartado que habla sobre la versión y te permite comprobar si hay actualizaciones. Hazlo y podrás actualizar sin problemas desde allí.