Una de las mejores funciones que tiene Discord es la de compartir pantalla con sonido, lo cual te permitirá hacer que todos tus amigos vean a lo que estás jugando o el programa que quieras enseñarles. En esta pequeña guía, vamos a ver cómo puedes hacer para no comerte la cabeza con ello.
Cómo compartir pantalla con sonido en Discord
Cómo compartir pantalla en un servidor
Para empezar, como es de esperar, vas a tener que estar en una llamada (ya sea en un servidor o hablando en privado con alguien) para poder usar esta función. En esta parte vamos a ver cómo lo harías estando en un servidor, pero más adelante veremos cómo compartir en una llamada privada Aquí, vas a ver dos opciones: la primera es compartir lo que estés jugando (como puedes ver en la imagen siguiente), mientras que la otra te dejará seleccionar ventana.
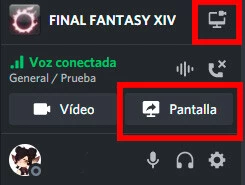
Si, como yo, estás jugando a Final Fantasy XIV, simplemente haz clic en el botón que hay a su lado. Si, por el contrario, quieres enseñar otra cosa (como puede ser una ventana de Chrome), pincha en "Pantalla" y luego selecciona tu ventana.
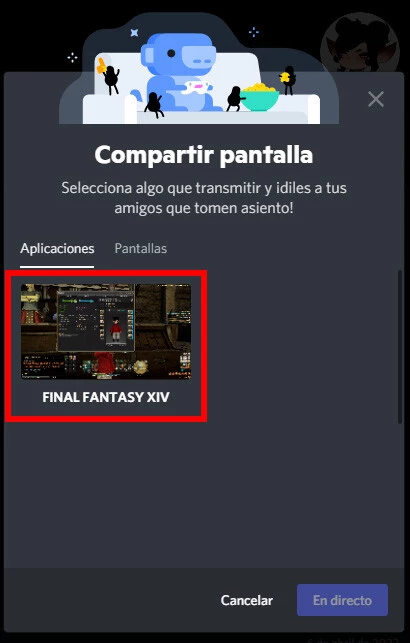
Una vez hagas eso, vas a tener ante ti las opciones de tu retransmisión. Si no estás usando Discord Nitro (recuerda que puedes conseguir 3 meses gratis gracias a Game Pass), te recomiendo solamente elegir una tasa de fotogramas de 30 y una resolución de 720, mientras que con nitro lo ideal es 1080p 60 FPS, si tu conexión puede con ello y esto está habilitado en tu servidor.
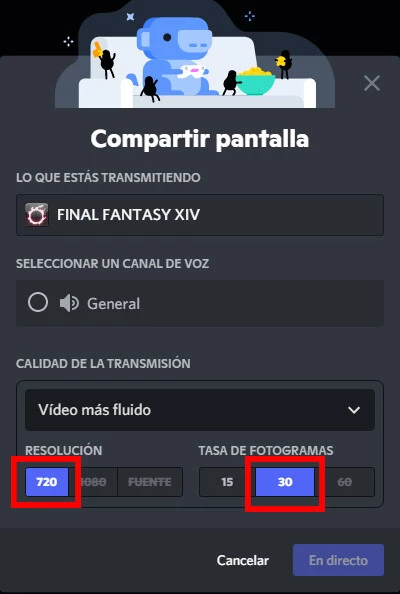
Cómo compartir pantalla en una llamada
Si, por el contrario, estás en una llamada, vas a tener que usar otro botón, más concretamente el que ves en la próxima imagen:
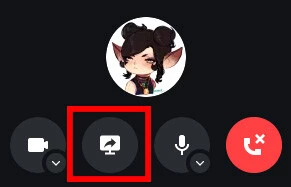
A partir de aquí, todos los menús son iguales a los anteriores, con lo que podrás seguir los pasos de la parte anterior de la guía sin problemas.


